Key Takeaways
- Inbox types like Priority and Unread First can improve your Gmail experience.
- You cn also customize swipe actions to easily manage emails with the Gmail app.
- I also recommend setting up custom snooze times and limit notifications.
Hotmail had a good run. It was the most popular email provider in the world for more than a decade. And then Gmail came along, with a host of features that blew Hotmail away. By 2012, Hotmail lost its crown, and Gmail has been the number one ever since, with more than a billion active users.
If you’re an iPhone user with a Gmail address, you may prefer using the Gmail app over the default Mail app. I often have issues with my Mail app telling me I have multiple unread emails when I definitely don’t, which gets annoying after a while.
If you’re using the Gmail app on your iPhone, there are a few settings that you may not be aware of that can make your experience even better. Here are nine settings you should check out that can improve the Gmail app a lot.
1 Change your inbox type
Decide which emails you want to see first
Newest email first. That’s how inboxes are meant to work, right? Well, it doesn’t have to be that way. You may find a different system works more efficiently for you. The good news is that the Gmail app allows you to choose from a limited number of different inbox types.
Alongside the Default inbox, you can opt for Important First, Unread First, Starred First, or Priority. The latter will split your messages into three groups, with emails that are both important and unread first, those that are starred second, and everything else last. You can experiment with each option to find which one suits you best.
- Tap the Menu icon at the top left of the screen.
- Scroll down and tap Settings.
- Under the Inbox section, tap Inbox Type.
- Select from one of the available types.
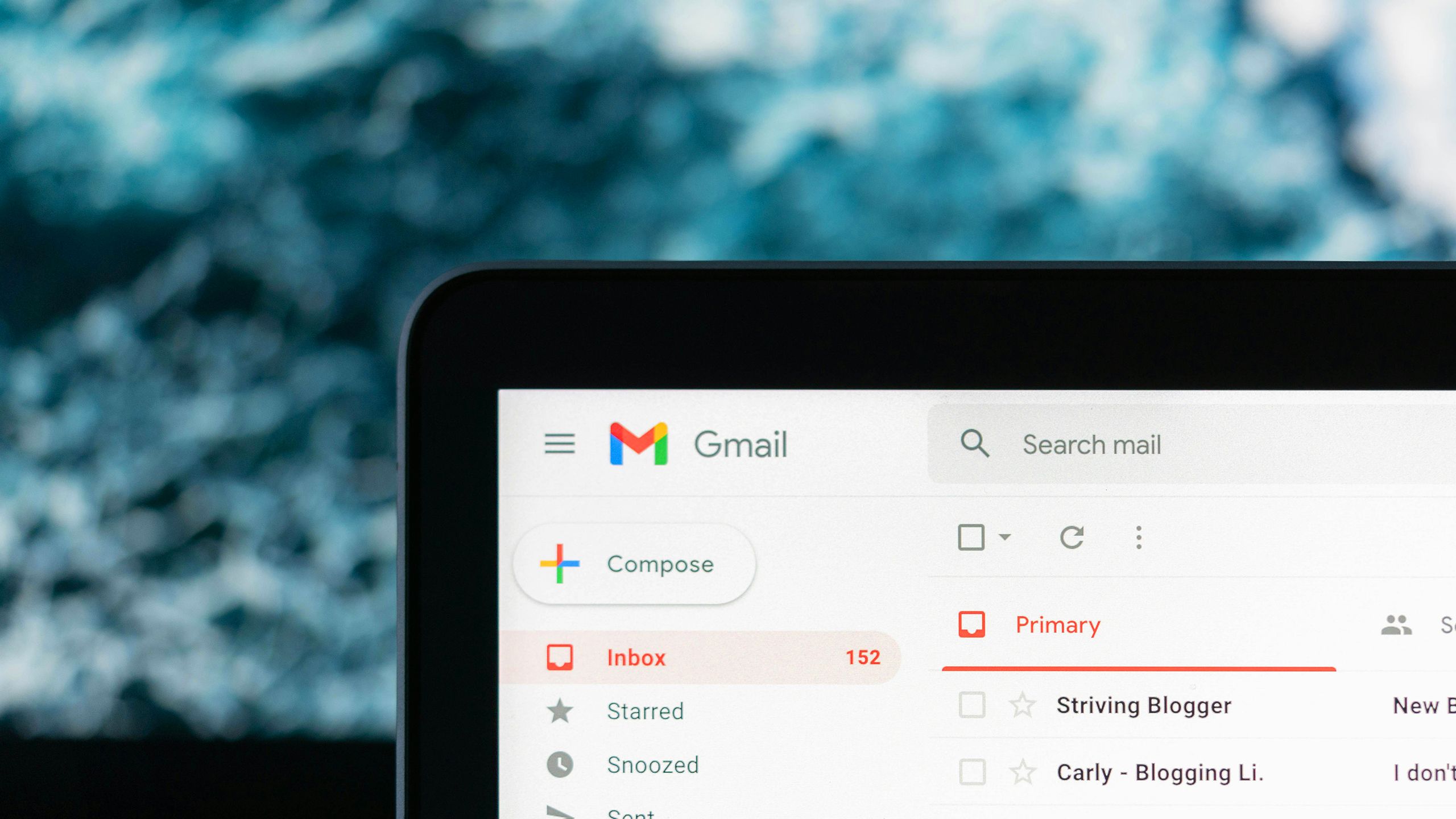
The easiest way to send a fax from Gmail
Need to take it back a few years and send a fax to someone? Here’s how to easily do it today, but through Gmail rather than an old fax machine.
2 Choose your own swipe actions
Make swiping do what you want
Swiping has becoming so ingrained in our dealings with technology that my TV still bears some of the finger marks of where my son tried to swipe through the Disney+ interface so he could watch Cars for the hundredth time. By default, swiping left or right both bring up the option to archive an email, but you can customize both the left and right swipe gestures to options including Trash, Mark as Read/Unread, Snooze, Move, Mute, and None.
- Tap the Menu icon.
- Select Settings.
- Under Inbox, tap Inbox Customizations.
- Select Email Swipe Actions.
- Tap Right Swipe and choose an action.
- Tap Left Swipe and choose an action.
- Your swipe actions will take immediate effect.
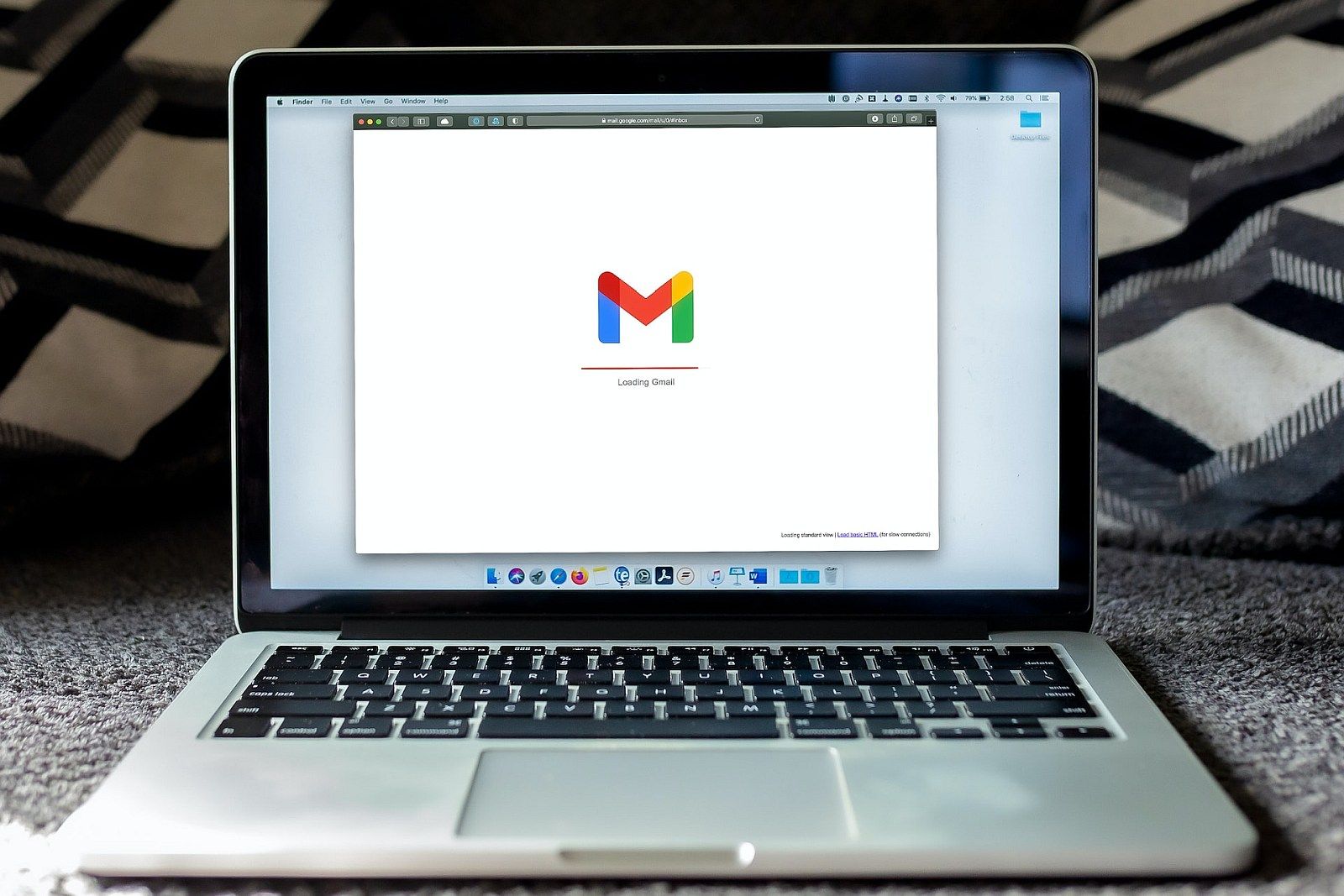
How to free up your Gmail storage: Get extra space in your inbox
Hitting your Gmail storage limit can be a real problem, preventing you from using your email entirely. Here’s what you need to do to free some space.
3 Get nudged
Never forget to reply ever again
Do you ever find yourself forgetting to reply to important emails as they got forgotten in the stream of emails that follow? If so, the Gmail nudge feature may be just what you need. This will place emails that you may have forgotten to reply to, or emails that you need to follow up on at the top of your inbox, so you don’t forget about them.
- Tap the Menu icon.
- Select Settings.
- Tap Inbox Customizations.
- Select Nudges.
- Toggle on Suggest Emails to Reply To and Suggest Emails to Follow Up On.
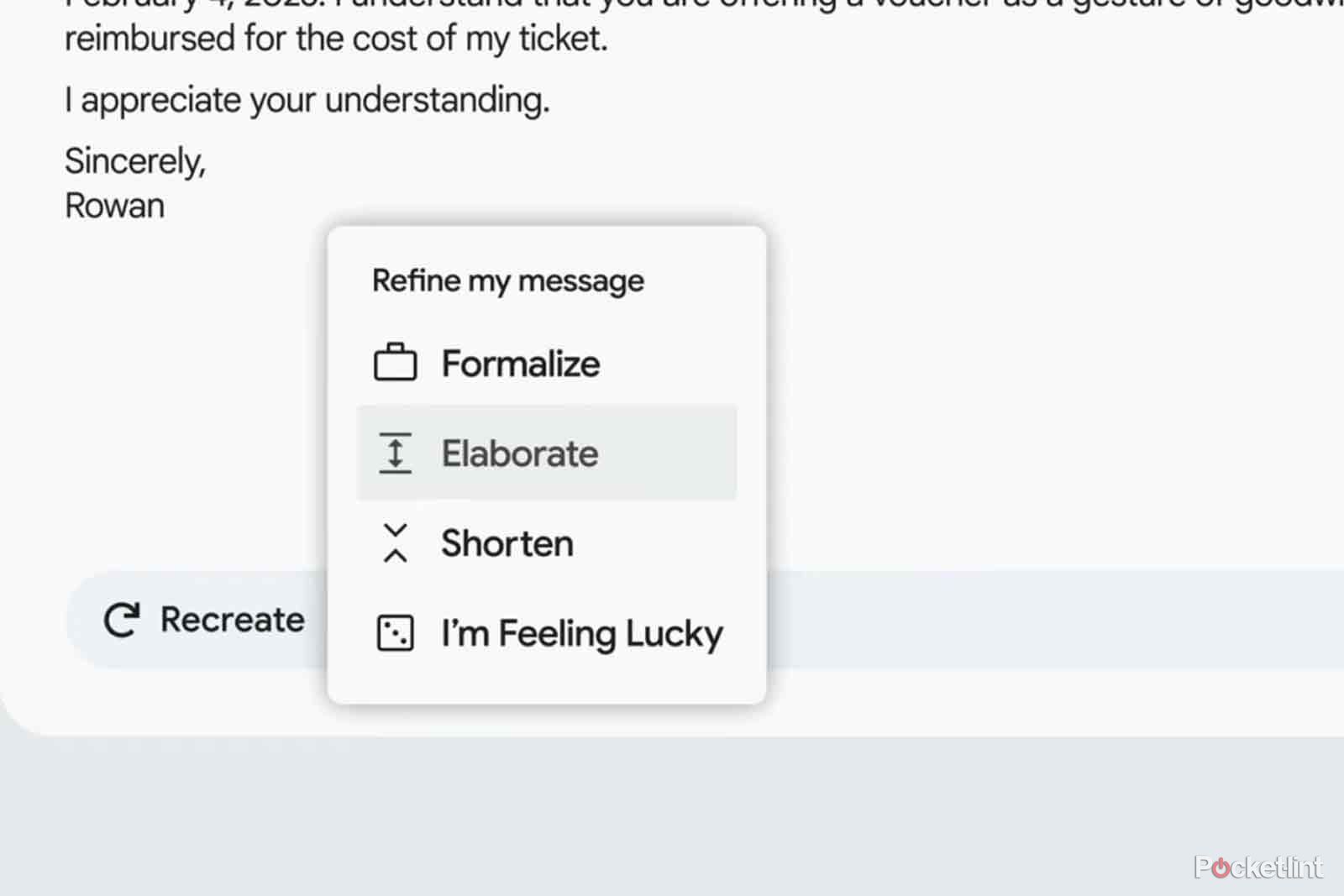
What is Google Help Me Write and when can I use it?
This new feature looks like it could be a major time-saver – find out more here.
4 Select your categories
Keep social media and promo emails out of sight
If you’re using the default inbox type, you have the option to sort your emails into various categories, including Primary, Social, Promotions, Forums, and Updates. This ensures that your inbox isn’t clogged up with notifications about comments on your Facebook posts, as these emails all get filtered into your Social category, for example. You can choose which categories you want to use, and which you don’t, so that you don’t end up losing important emails in the wrong categories.
- Tap the Menu icon at the top right of the screen.
- Scroll down and tap Settings.
- Select Inbox Customizations.
- Tap Inbox Categories at the top of the screen.
- Use the toggle buttons to select the categories that you want and to turn off those you don’t.
- You can see the category folders you’ve selected by tapping the Menu icon.
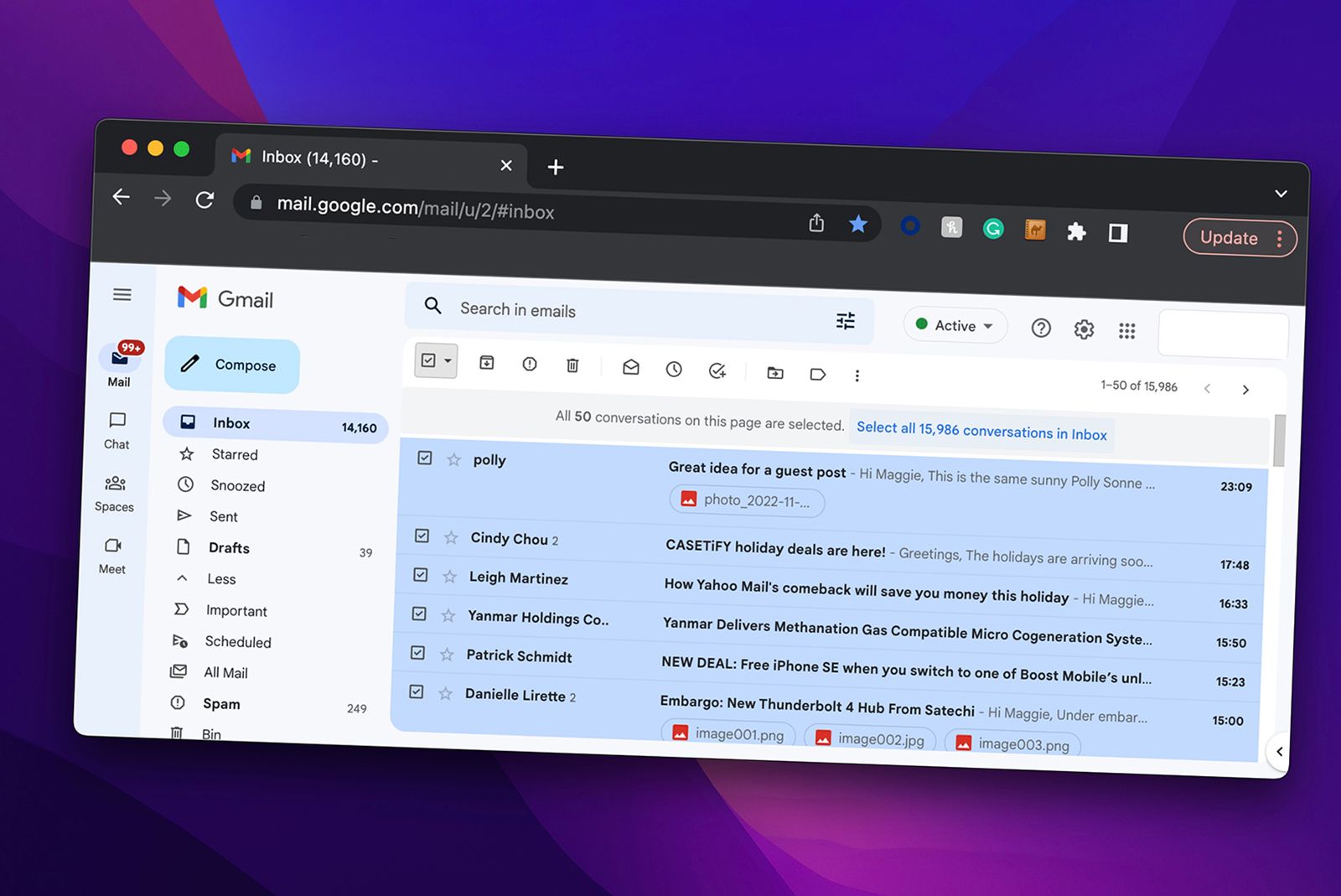
How to quickly delete or archive all your Gmail emails at once
So, you’ve let your Gmail inbox get a little cluttered. If you’re sick of looking at 14,160 unread emails, just delete them. Here’s how.
5 Change the list density
Cram more into the same space
I’m George. George McFly. I’m your density. The Gmail app may not be able to take you back in time in order to ensure that your parents get together, but it can let you change your destiny. I mean your density.
No matter how big your phone, there’s still limited screen real estate, meaning you can only see a small number of emails in your inbox at once. If that number feels just too small, you can increase the density, allowing you to see more of your inbox at once. For example, on my iPhone 15 Pro, changing from the Default setting to Compact increased the number of emails I could see at once from seven to eleven.
- Tap the Menu icon.
- Select Settings.
- Tap Inbox Customizations.
- Select Conversation List Density.
- Choose from Default, Comfortable, or Compact.
- Your inbox will now display in your chosen density.
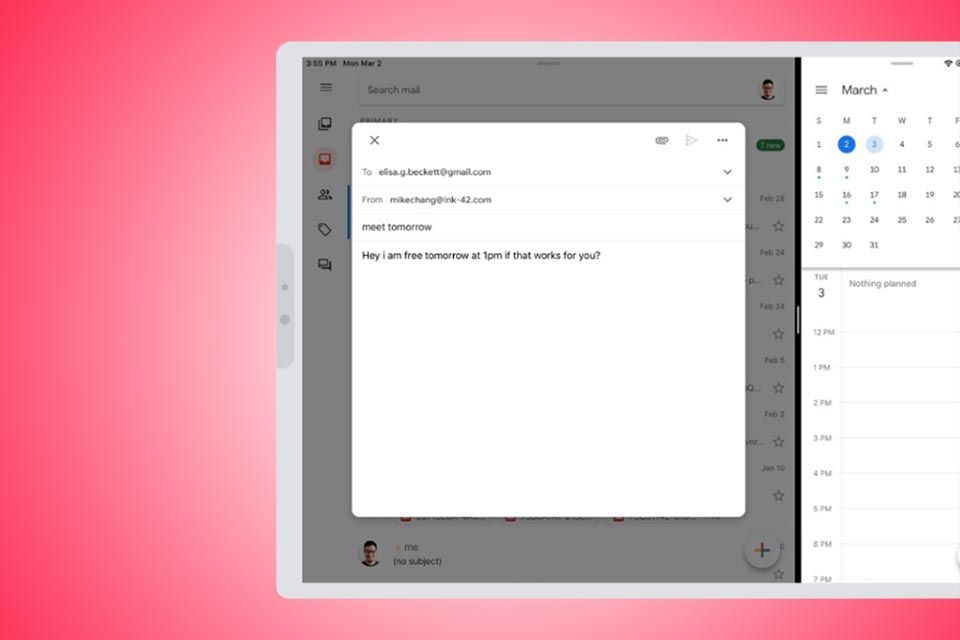
How to use Gmail in Split View on your iPad
It’s been a long time coming, but you can finally multitask on your iPad using Gmail. Here’s how it works.
6 Hide the navigation buttons
More room to read all those emails
Even with the most compact density Gmail will allow, you can still only see a limited number of emails at once. Part of the reason for that is because you have some tabs visible at the bottom of the screen by default, for Mail, Chat, and Meet.
However, it is possible to get read of these tabs. You can either remove them completely, or you can have them disappear when you scroll, whichever is your preference.
- Tap the Menu icon.
- Select Settings.
- To hide the tabs temporarily when you scroll, scroll to the bottom of the screen, and toggle on Hide Bottom Navigation On Scroll.
- To remove the tabs completely, tap Chat in the Apps in Gmail section near the top of the settings screen.
- Toggle Show the Chat Tab off.
- Repeat for Meet.
- The tabs will now disappear from the bottom of the inbox screen.
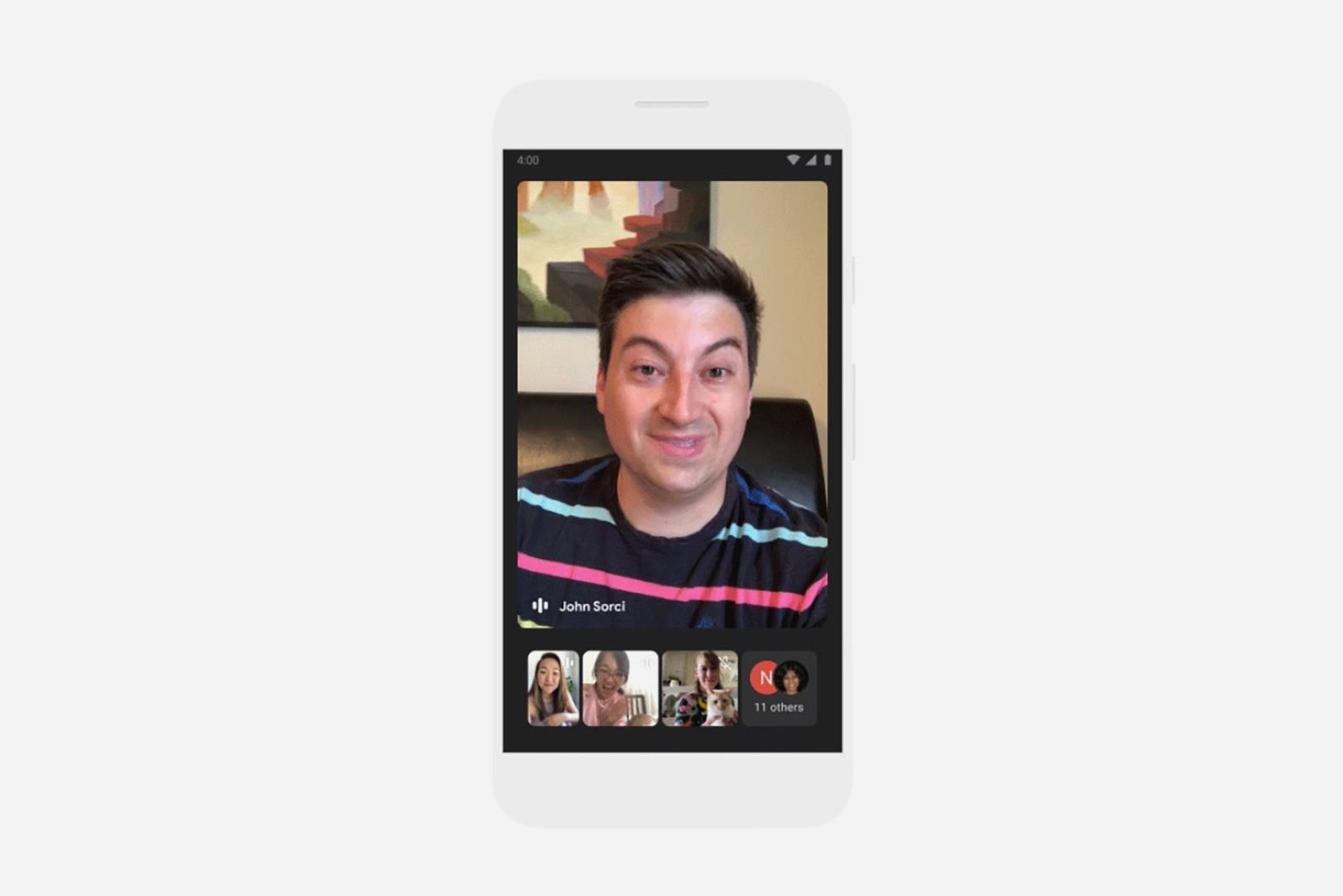
How to quickly start Google Meet video calls in Gmail
Google has deeply woven its Google Meet service into Gmail.
7 Limit your notifications
Stop your iPhone from buzzing non-stop
The trouble with having email on your phone is that it can get out of hand. You can notifications popping up all day and all night as more and more messages drop into your inbox, increasing your stress levels and ruining your chances of reaching inbox zero. The worst part is that a lot of those notifications are for emails that aren’t even important.
Well, this setting may just be able to save your sanity. You can choose to stop getting notifications for every new email you receive and instead only get notified when you receive high priority emails, instead. If you’re using the default inbox, you can also choose to only be notified about Primary emails, too.
You’ll need to have smart features turned on for this to work. Smart features use the content of your emails, chat, and video content to work, and this is Google, so consider how badly you want to use the features before you grant access. If you’re happy to do so, you can turn on smart features in the Data Privacy settings.
- Tap the Menu icon.
- Scroll down and select Settings.
- Tap Email Notifications.
- Under Notifications, select High Priority Only.
- You’ll only get notifications for emails that Google thinks are the most important.
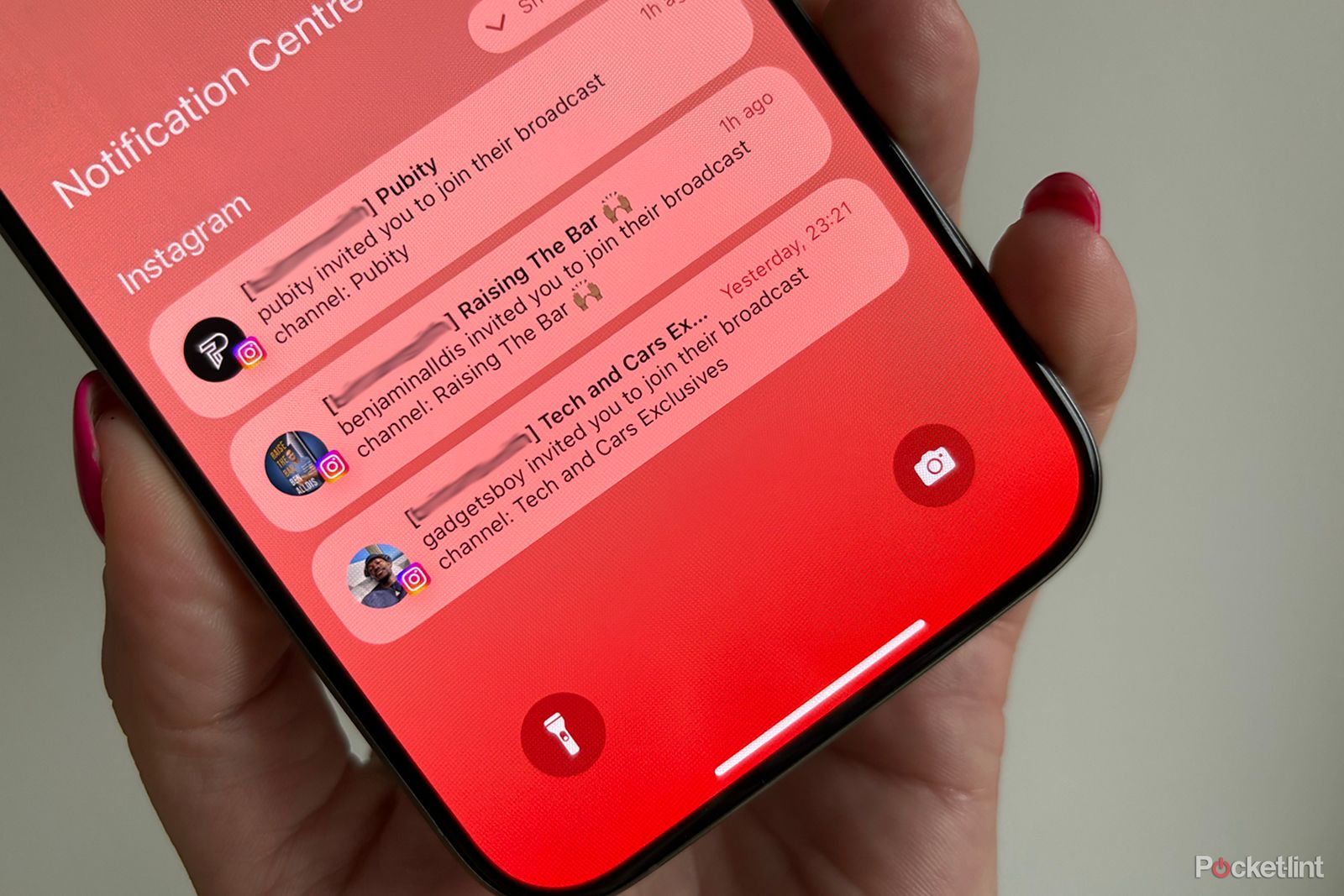
How to turn off broadcast notifications on Instagram
Stop the endless stream of broadcast notifications for the sake of your sanity.
8 Set custom snooze times
Have your emails arrive when it’s more convenient
Is snooze the greatest human invention of all time? Quite possibly. Being able to grab just ten more minutes in bed without worrying that you’ll fall back asleep and not wake up again until lunchtime is about as good as it gets.
Gmail has a great snooze feature, too. When you get an email that you don’t have the wherewithal to deal with right now, you can snooze it. This removes it from your inbox, and brings it back later, when you’re better prepared to deal with it.
By default, Gmail will snooze until morning (8am), afternoon (1pm), or evening (6pm). However, these times may not be ideal. If you sit down to eat at 6pm, for example, you don’t really want a flood of emails suddenly popping into your inbox. The good news is that you can customize these snooze times to fit your schedule.
- Tap the Menu icon.
- Select Settings.
- Tap Inbox Customizations.
- Select Snooze Settings.
- Tap Morning, Afternoon, or Evening.
- Select a custom time at the bottom of the screen and tap Save.
- Repeat as required.
- You can also tap Weekend to change your weekend from the default of Saturday and Sunday, depending on your schedule.
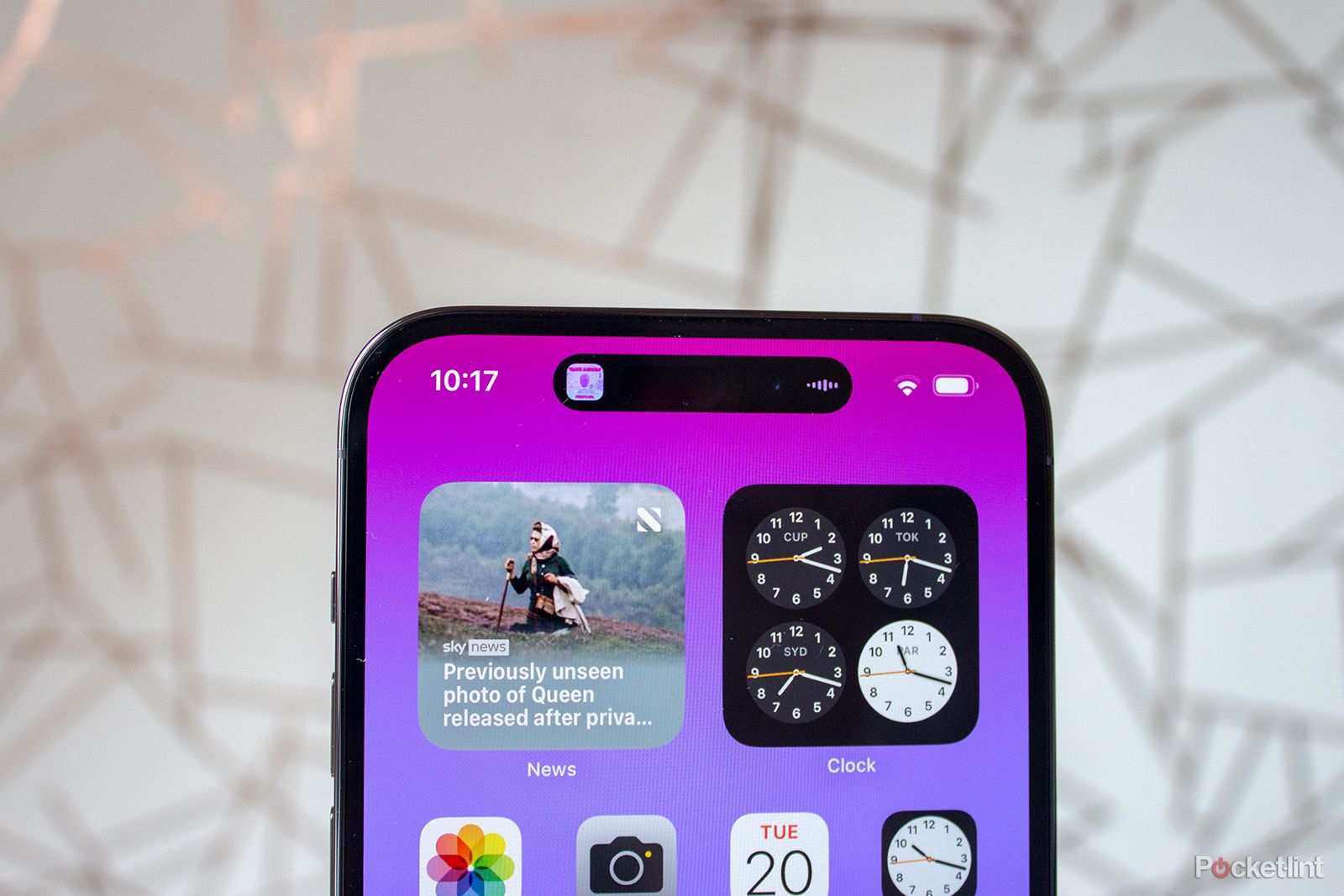
How to change the alarm sound on iPhone (and even make it a song)
Changing an iPhone’s alarm is quite simple – if you know what to do. We walk you through the steps, including how to make it a song or a custom tone.
9 Add a mobile signature
Sent from my iPhone Gmail app
Sent from my iPhone. If you’re watched the incredible but harrowing Baby Reindeer on Netflix, this phrase will feel a lot more sinister than it used to. The default iPhone email signature isn’t intended as a way of bragging about your phone, however. It’s meant to let the reader know that you typed out your email on your iPhone instead of a physical keyboard, so that they might be a bit more forgiving of all the ducking smelling errers.
Gmail allows you to create your own mobile signature that will be added to any emails you send from your phone. Whether you choose to go with ‘sten from my iPhoen’ is really up to you.
- Tap the Menu icon at the top right of the screen.
- Scroll down and tap Settings.
- In the Compose and Reply section, tap Signature Settings.
- Toggle Mobile Signature on.
- Tap Type your signature and enter the text you want to appear.

Best email apps: Achieve inbox zero
Email. Ugh. Just seeing that word can bring a wave of stress upon us like nothing else.
Credit : Source Post

